

2018-06-27 18:40浏览次数:次
win10系统怎么关闭445等端口??
大家有时候在网上会看到一些新闻,哪个地区,哪个人的电脑被勒索病毒是通过入侵端口传播,形成严重的损害,其实这些病毒其主要是通过445端口进行入侵,大家需要将其关闭,怎么关闭?且看小编为我们整理的关闭445等端口教程。
大家都熟悉系统有些端口是平时用不到的,而且还存在着危险。例如139、135、445等端口,windows默认是开着的,就容易受到网络病毒的威胁,形成大家隐私利益的损害,而防止这些不幸的发生就是大家将这些端口进行关闭的操作,怎么关闭?来看看小编的关闭图文解说。
win10系统如何关闭445等端口
在“开始”菜单选中“运行”,写入“gpedit.msc”后回车,

点击本地组策略编辑器后,依次展开“计算机配置---windows设置---安全设置---ip安全策略,在 本地计算机”

在本地组策略编辑器右边空白处 右键单击鼠标,选中“创建IP安全策略”,

跳出IP安全策略向导对话框,打开“下一步”

在出现的对话框中的名称处写“关闭端口”(可随意填写),打开下一步

对话框中的“激活默认响应规则”选项不要勾选,然后单击下一步

勾选“编辑属性”,单击完成。

在出现的“关闭端口 属性”对话框中,选中“规则”选项卡,去掉“使用 添加向导”前边的勾后,打开“添加”按钮。

在跳出的“新规则 属性”对话框中,选中“IP筛选器列表”选项卡,打开左下角的“添加”

出现添加对话框,名称出填“封端口”(可随意填写),去掉“使用 添加向导”前边的勾后,打开右边的“添加”按钮

在出现的“IP筛选器 属性”对话框中,选中“地址”选项卡,“源地址”选中“一点”,“目标地址”选中“我的IP地址”。

选中“协议”选项卡,各项设置如图标中所示。设置好后打开“确定”。

返回到“ip筛选器列表”,打开“确定”。返回到“新规则 属性”对话框

在ip筛选器列表中选中刚才添加的“封端口”,

然后选中“筛选器操作”选项卡,去掉“使用 添加向导”前面的勾,打开“添加”按钮

在“筛选器操作 属性”中,选中“安全办法”选项卡,选中“阻止”选项。

在“常规”选项卡中,对该操作命名,点确定

选择刚才新建的“新建1”,打开“关闭”

返回到“关闭端口 属性“对话框,确认“IP安全规则”中 封端口 规则被选择后,打开“确定”

在组策略编辑器中,可以看到刚才新建的“关闭端口”规则,选择它并单击鼠标右键,选中“分配”选项,使该规则开始应用!

以上就是win10系统关闭445等端口的操作办法了,同样的办法你可以添加对一点你想限制访问的端口的规则。

2019-03-20243
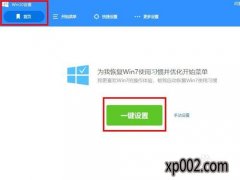
2019-03-10243

2019-03-03243

2019-03-02243
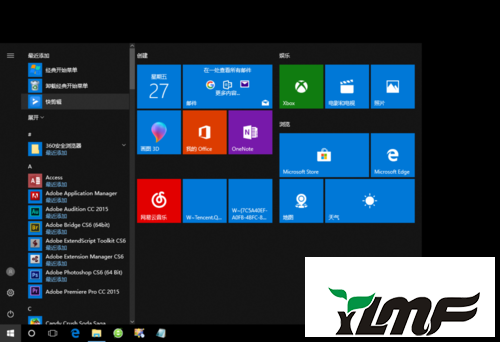
2019-03-02243