

2018-06-20 14:56浏览次数:次
win10任务管理器显示CPU使用率的办法??
win10CPU使用率如何看?在当大家运行了过多程序以后电脑会出现卡顿的现象,这个时候大家就可以通过任务管理器查看系统中哪个程序占用率较高,通过结束使用率高的进程来给win10电脑加速。但是在默认的设置下任务管理器中是否显示CPU使用率的,在本文中小编给我们详解下调出CPU使用率的设置办法。
1、右键打开任务栏空白处点击菜单,选中“启动任务管理器”,如下图所示;
 2、进去任务管理器以后,在下方大家可以看到cpu的使用率了,如下图所示;
2、进去任务管理器以后,在下方大家可以看到cpu的使用率了,如下图所示;
 3、如果想看到每个进程使用cpu的情况,可以打开“查看”,选中“选中列”,如下图所示;
3、如果想看到每个进程使用cpu的情况,可以打开“查看”,选中“选中列”,如下图所示;
 4、点击“选中进程页列”窗口后,勾选上“cpu使用率”,如下图所示;
4、点击“选中进程页列”窗口后,勾选上“cpu使用率”,如下图所示;
 5、以后就可以在cpu列中查看各进程的占用情况了。
5、以后就可以在cpu列中查看各进程的占用情况了。
 以上便是小编给我们详解的win10查看cpu占用情况的办法的全部内容了,只要点击任务管理器就可以查看到电脑当前占用情况。
以上便是小编给我们详解的win10查看cpu占用情况的办法的全部内容了,只要点击任务管理器就可以查看到电脑当前占用情况。

2019-03-20243

2019-03-16243

2019-03-12243
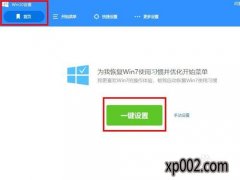
2019-03-10243

2019-03-03243