

2018-06-23 10:08浏览次数:次
win10系统怎么移动installer文件夹?
installer是系统很重要的文件夹,有时候大家要去清理它,就要先移动installer文件夹,由于如果清理不慎就会导致系统坏了,不过不少网友不熟悉win10下移动installer文件夹的办法,那么win10下怎么移动installer文件夹?下面小编就为我们详解win10下移动installer文件夹的办法。
办法/步骤:
1、将C:\wINDows\Installer文件夹整体复制到其他空间较大的盘符中,我复制到了F盘下了。
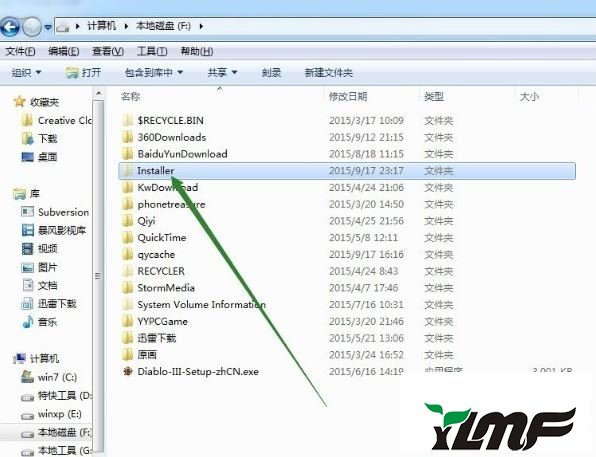 2、在开始菜单中利用搜索框找到cmd命令行。
2、在开始菜单中利用搜索框找到cmd命令行。
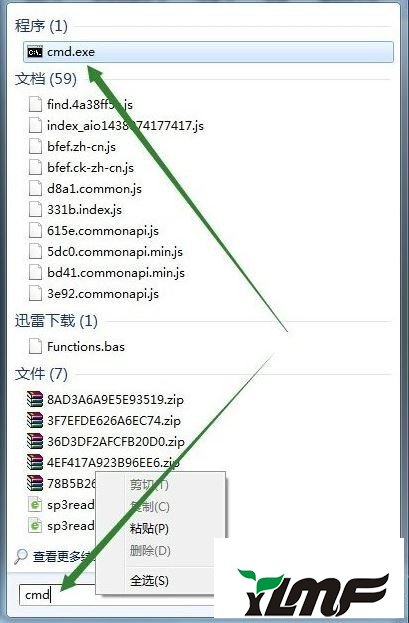 3、在找到的cmd命令行程序上打开右键,以管理员身份运行此程序。
3、在找到的cmd命令行程序上打开右键,以管理员身份运行此程序。
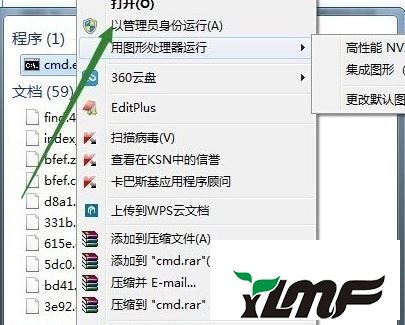 4、在跳出的cmd运行窗口中写入以下命令:mklink /D C:\wINDows\Installer F:\Installer并回车。上述命令的意思是我在C:wINDows目录下创建Installer文件夹到F:\Installer文件夹的符号连接。
4、在跳出的cmd运行窗口中写入以下命令:mklink /D C:\wINDows\Installer F:\Installer并回车。上述命令的意思是我在C:wINDows目录下创建Installer文件夹到F:\Installer文件夹的符号连接。
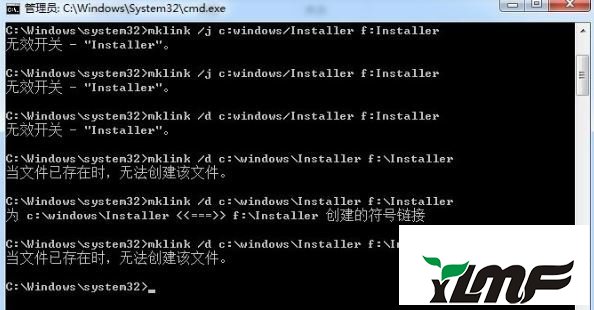 5、如果无删除C:\wINDows\Installer这个文件夹,命令行运行后会提示当文件已存在时没有法创建该文件。为了安全起见,建议我们先将C:\wINDows\Installer文件夹改名,然后运行命令成功后再进行删除!
6、运行成功后效果如下图所示:
5、如果无删除C:\wINDows\Installer这个文件夹,命令行运行后会提示当文件已存在时没有法创建该文件。为了安全起见,建议我们先将C:\wINDows\Installer文件夹改名,然后运行命令成功后再进行删除!
6、运行成功后效果如下图所示:
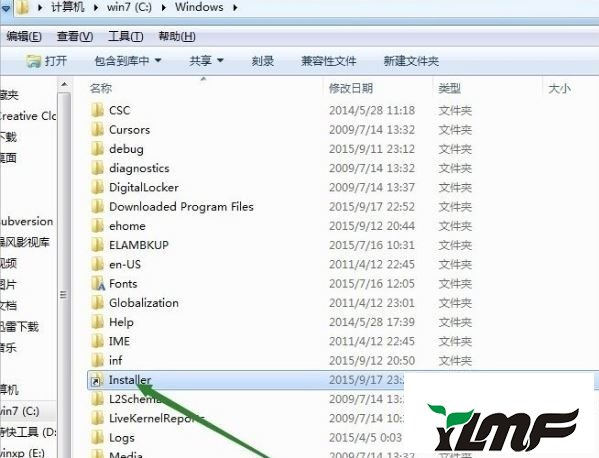 关于win10下移动installer文件夹的详细办法就为我们详解到这了,大家可以通过命令提示符,来移动installer文件夹。
关于win10下移动installer文件夹的详细办法就为我们详解到这了,大家可以通过命令提示符,来移动installer文件夹。

2019-03-20243
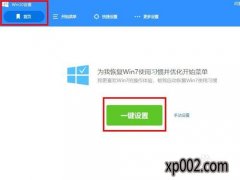
2019-03-10243

2019-03-03243

2019-03-02243
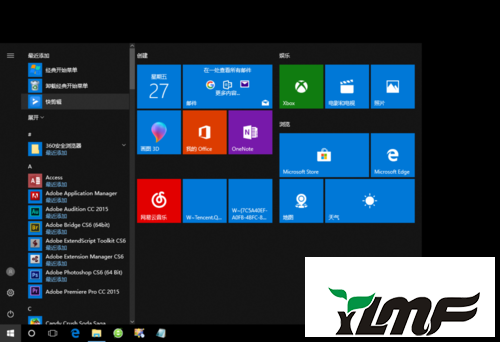
2019-03-02243