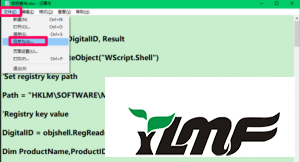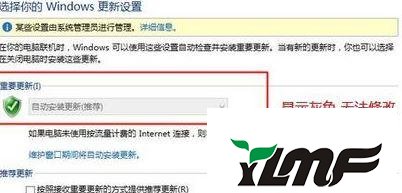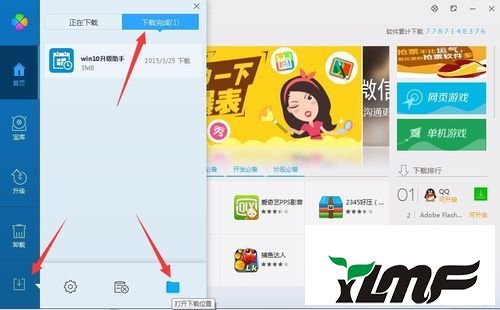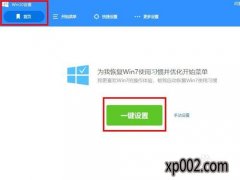win10桌面图片不显示处理办法?
有时候大家会发现电脑桌面图片不见了,那该如何办呢?今天就为我们分享win10桌面图片不显示处理办法。
第一种情况:图片没了,但任务量还在
问题的现象见下图

此种现象如何处理呢,很简单:
右键打开桌面的空白处打开“查看”以后打开“显示桌面图片”

这样大家的桌面图表就又都回来了;

第二种情况:所有桌面图片都失踪了,连任务量都无了,鼠标也没有法右击了;
问题见下图

首先大家使用组合键“ctrl键+alt键+delete键”调出“任务管理器”


打开“文件”选中“新建任务(运行)”

在点击的后面写入“explorer”或者“explorer.exe”打开确定便可;
说明:此为桌面进程,控制桌面所有图片和任务栏的显示;

这样大家就可以看到进程已经在任务管理器中正常运行了,桌面图片也恢复正常了;

第三种情况:才安装完系统
许多网友才安装完系统发现桌面上只有一个回收站;
见下图

大家右键打开桌面的空白处选中“个性化”或者打开开始菜单,在搜索框中写入图片进行搜搜;


在打开右上角的“更改桌面图片”,以后在将大家所需要的图片前面的勾选上,打开“确定”以后


这样图片又回到大家的桌面上了。

关于win10桌面图片不显示处理办法就为我们分享到这了,不懂的网友可以按照本篇教程操作。