

2018-11-15 08:32浏览次数:次
电脑运行慢如何处理??
许多人的电脑用着用着就出现了变慢的情况,电脑运行一旦变慢,就给日常使用带来了很多的麻烦,许多人都会由于电脑运行缓慢而心烦意乱,解决工作的时候也集中不了精神。面对电脑运行缓慢的情况该如何办呢?下面,小编就来跟我们分享电脑运行慢的解决技巧。
电脑运行慢如何处理?
当系统变慢的时候,大家想到的就是清理电脑,清理电脑主要包括浏览器和系统的缓存与垃圾文件的清理。
首先,看IE缓存清理:点击IE浏览器,工具——Internet选项。

打开删除按钮。

右边勾上你要清理的项目,一般大家都会全部勾上,打开删除,这个时候,如果你很久无清理过的话,会有点慢,甚至会卡住,不要急,稍等几分钟,就会清理完成的。

另外,可以利用第三方工具来清理,许多软件都有这个功能,这里以【电脑管家】为例。
点击,打开清理垃圾——扫描垃圾——立即清理

随着安装软件的增多,许多软件在安装以后,都是会默认开机启动,这样首先就会导致开机很慢,同样导致开机后占用许多内存空间,但是你也不会用到这些软件,所以就必须解决掉这些开机启动项。
打开:开始,选中:运行。

写入“msconfig”,确认。

打开:启动 ,逐一去掉没必要启动的项目,确定

使用磁盘碎片整理。
找磁盘碎片整理程序,开始——所有程序——附件——系统工具——磁盘碎片整理程序,选中每一个磁盘,逐一分析与整理,如图所示。
一般情况下,磁盘的碎片整理是需要比较长的时间,需要耐心的等待,最好在电脑空闲的时候,不要运行其它程序,慢慢进行。

电脑除了大家看到的配置的物理内存,实质上还有系统的虚拟内存,适当的调整系统的虚拟内存,虚拟内存一般为实际内存的2-3倍最好,有助于系统的提速。
我的电脑,右键选中:属性,打开:高级系统设置。

接下来在系统属性窗口中,选择“高级”选项卡,打开性能下面的“设置”按钮

在性能属性窗口中选择“高级”选项卡,然后打开下面的“更改”按钮

接下来就可以对虚拟内存的大小进行设置了。先取消“自动管理所有驱动器分页文件大小”前面的小勾,然后再选择“自定义大小”。

在设置虚拟内存大小的时候,不是越大越好。应该依据大家的实际物理内存来设置,一般是物理实际内存的1.5倍左右。比如我的电脑内存是2G的,建议设置虚拟内存的大小在 2048M到4096M,写入完成之后,打开“设置”按钮

设置完成之后,大家就可以看到在 C 盘的虚拟内存大小已经更改为大家设置的大小了。然后打开下方的“确定”按钮,如图所示。
注:大家也可以把虚拟内存分页文件设置在其它盘,比如 D,E盘等,建议设置在 C 盘。

接下来系统会提示大家需要重头启动计算机才能使更改生效,再次打开“确定”按钮。

最后一路打开“确定”按钮,系统会再次提醒大家“必须立即启动才能生效”。依据自己的需要选中“立即重启或稍后重启”。

以上就是电脑运行慢的处理方案。

2018-12-03243

2018-12-03243

2018-12-03243
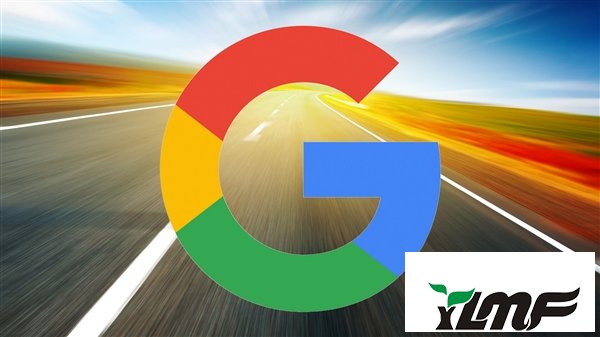
2018-12-03243
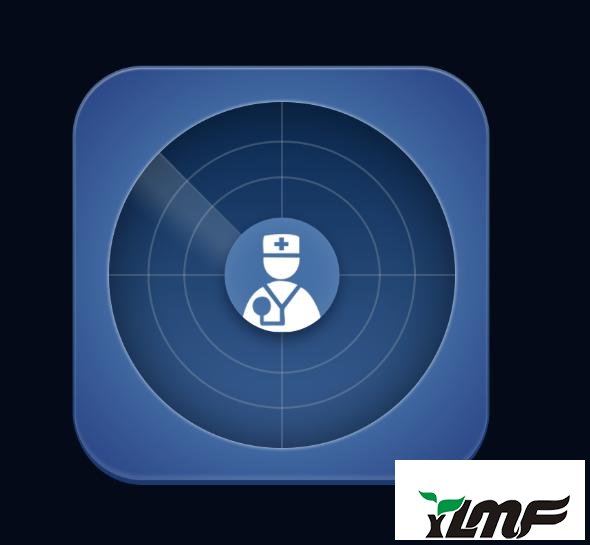
2018-12-03243