

2019-03-11 14:43浏览次数:次
winxp系统文件夹视图并应用到所有的文件夹的操作步骤?
我们在使用winxp系统的过程中,经常需要对winxp系统文件夹视图并应用到所有的文件夹进行设置。对于winxp系统文件夹视图并应用到所有的文件夹有什么好的办法可以进行设置呢?其实winxp系统文件夹视图并应用到所有的文件夹的操作方法,我们只需要打开一个含有文件的文件夹。然后在桌面空白处单击右键选择查看再选择自己喜欢的文件夹视图,设置好后我们便能看到打开的这个文件夹的文件夹视图已经是中等图标了。;就可以解决了,针对此问题小编给大家收集整理winxp系统文件夹视图并应用到所有的文件夹具体的操作方法:
1:首先打开一个含有文件的文件夹。然后在桌面空白处单击右键选择查看再选择自己喜欢的文件夹视图(本经验作者喜欢中等图标)。
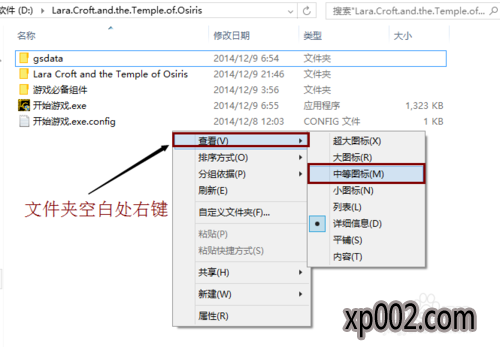
2:设置好后我们便能看到打开的这个文件夹的文件夹视图已经是中等图标了。
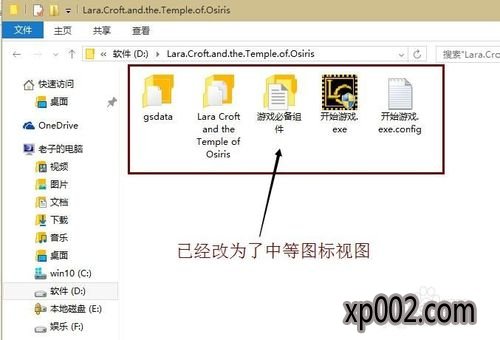
3:上面两步我们只是改了打开的那一个文件夹文件夹视图,而其他的文件夹视图是没有变的。下面讲解将更改后的文件夹视图应用到整台电脑的所有文件夹的方法:我们先单击展开文件夹上方工具栏的查看。
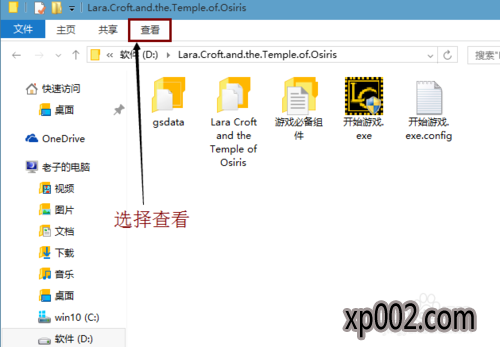
4:在查看里也可以更改该文件夹的文件夹视图。我们单击打开查看里最右边的选项。
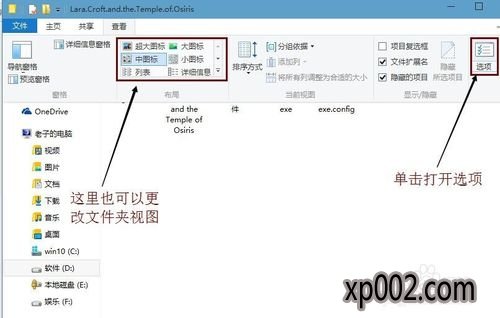
5:单击后边弹出打开了文件夹选项,这里文件夹选项的打开方式就和以往win7、win8系统是不一样的了。
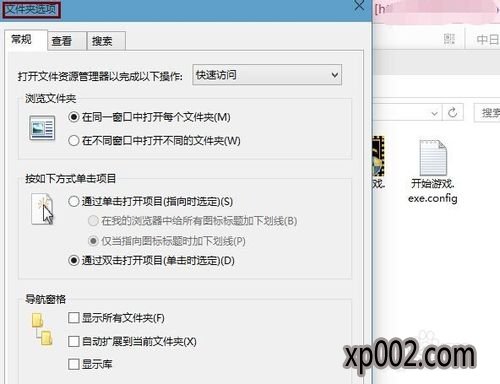
6:我们先点击文件夹选项的查看,再点击应用到文件夹。
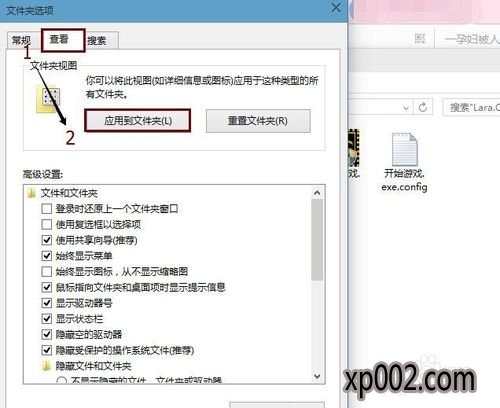
7:最后在弹出的文件夹视图对话框中我们选择是。自此我们电脑所有文件夹的视图都是中等图标了(我喜欢中等图标,所有设置的是中等图标。喜欢其他类型视图的设置的什么视图应用到文件夹操作完成后所有文件夹就是你设置的那种视图了)。
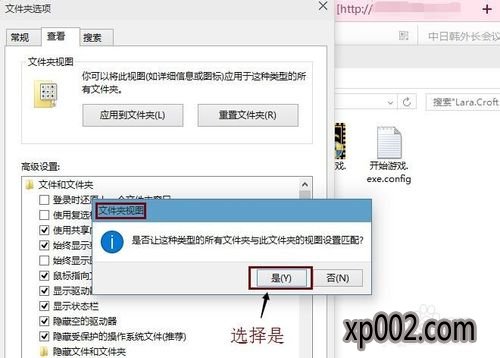
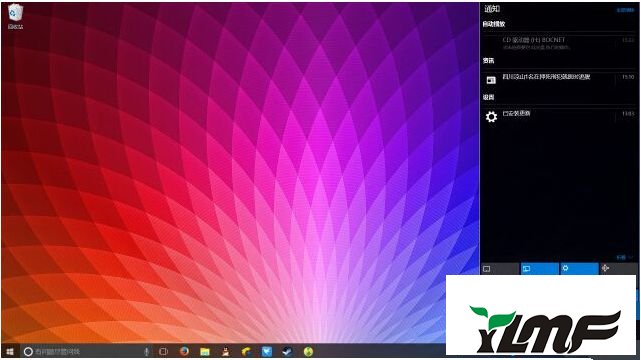
2019-03-26243
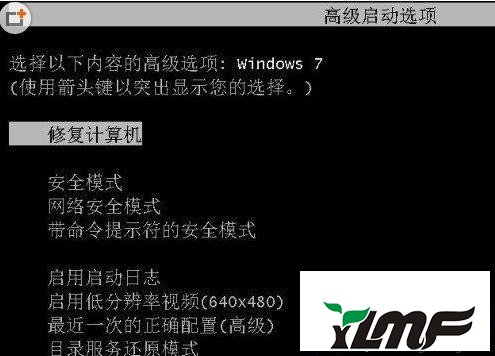
2019-03-26243
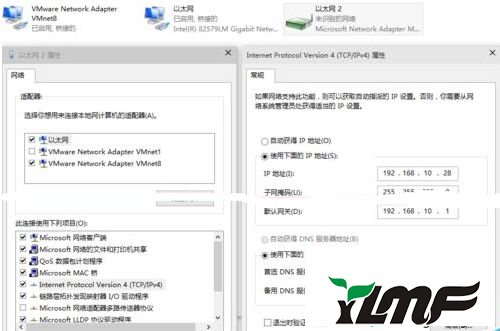
2019-03-26243
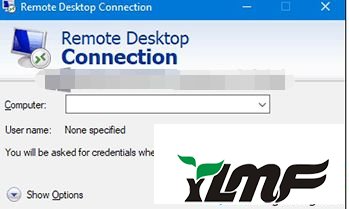
2019-03-29243
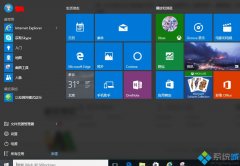
2019-03-26243